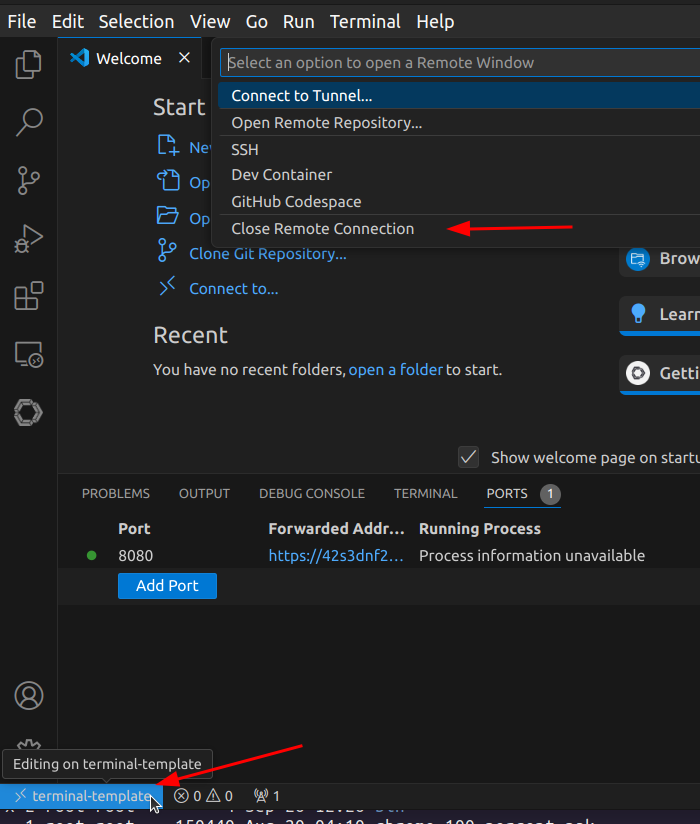Gpu Terminal
GPU terminal
Features
The GPU terminal has the following features:
- private virtuale machine (with LXD containers)
- web accessible terminal
- python development with NVIDIA GPU support
- VS code remote tunnel support
- easy transfer files to virtual machine with web interface
URL
The sysadmin will provide you with a link, as well as the credentials for connecting. Once you open the terminal, you will have full access to an Ubuntu 22.04 with sudo. You can install any terminal based development programs e.g. editors, anaconda, miniconda, pyenv, pytorch…
One special case is development with VS Code through a remote tunnel.
VS code remote tunnel
Start a Code tunnel
type:
code tunnel
Select the way you want to authenticate, you have the choice of using your (university) Microsoft account or external Github account.
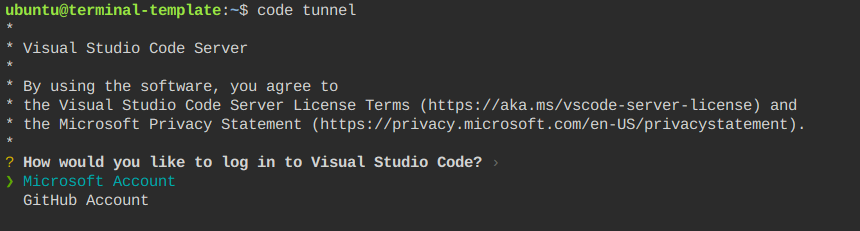 You will be presented with a URL and a code. Open the URL in your browser and fill in the code.
You will be presented with a URL and a code. Open the URL in your browser and fill in the code.

Sign in
You can open the remote tunnel icon.
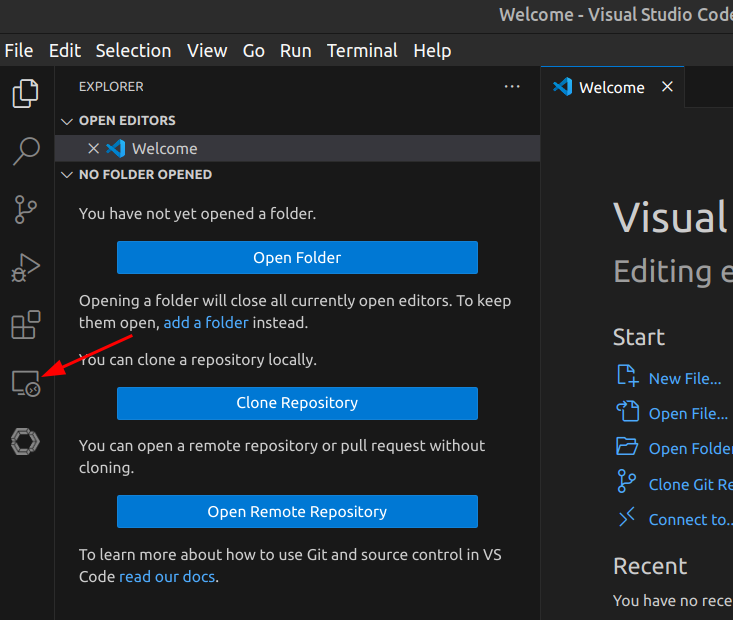
If you didn’t login into your Microsoft or Github account in the VS code editor itself, you will first have to sign in. Tick the
account icon on the left and select sign in with your Microsoft or Github account.

Connect
A tunnel will appear with the name of your virtual machine. You can connect using the current window, or you could make a new window.
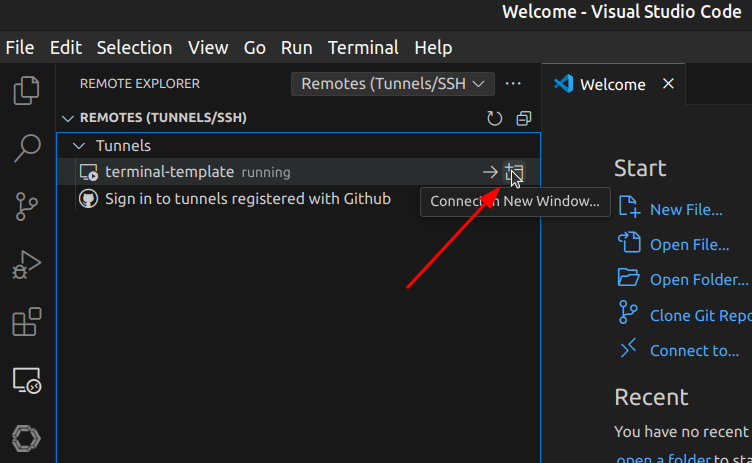
Work
Once connected, you can use your remote machine as if it’s local. You can open files on the virtual machine, open a terminal with View -> Terminal and start working in VS code.
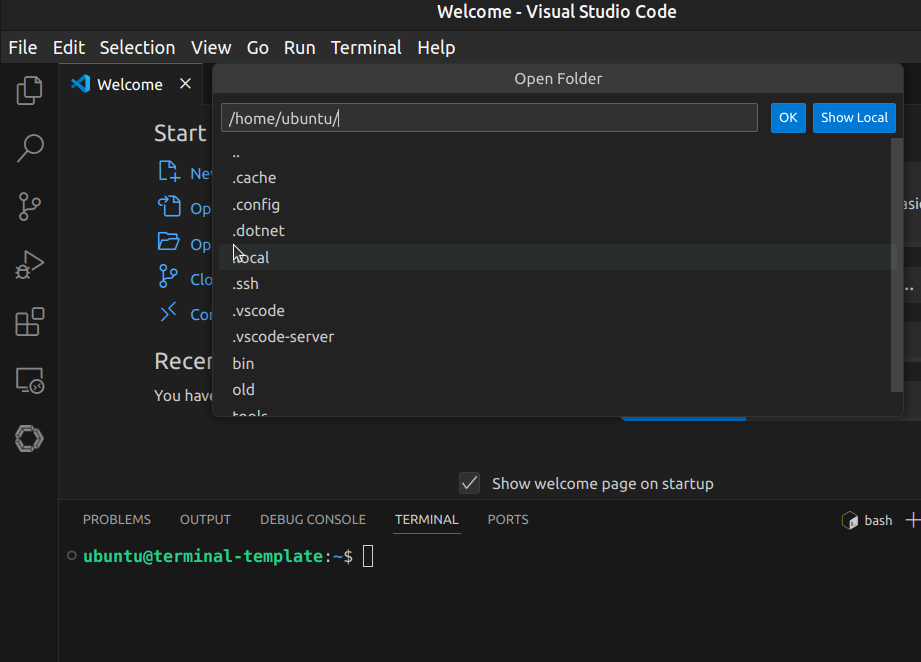
Transfer files
You can add a Git repository and if you have datasets to download you can use wget or curl. However, if you want to transfer files between your desktop and the virtual machine, you can follow the next steps.
Open View -> Terminal in VS Code, you will see a menu Ports.
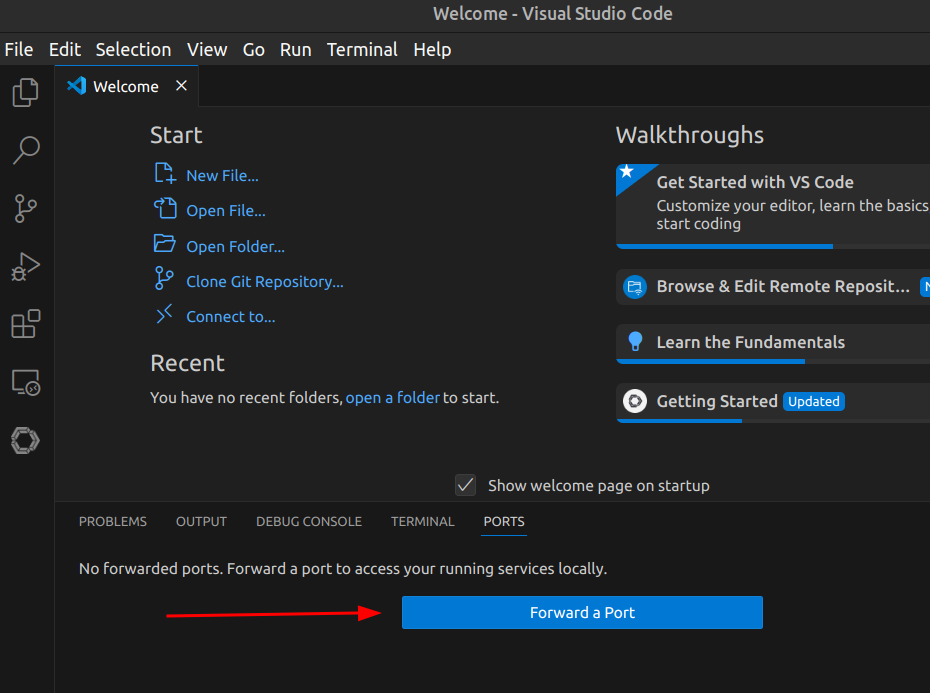
Tick Forward a port, and fill in 8080 as the port.
 If you hover over the provided Microsoft URL, you can open the link in your browser. A login dialog will be presented (make sure to select WebClient) and you can fill in
If you hover over the provided Microsoft URL, you can open the link in your browser. A login dialog will be presented (make sure to select WebClient) and you can fill in ubuntu twice to login. You can upload or download files and folders through this GUI interface from your local desktop.
Disconnect
If you want to disconnect from the virtual machine, tick the left botton icon. In the dialog you will find Close Remote Connection