VS Code Tunnel
Using a cluster node through a VS Code Tunnel
If you create a tunnel to one of the nodes of the HPC cluster, you can work interactively as if you were working locally. Edit files, compile, run programs as if you are on the node itself.
Goto the HPC dashboard https://login.hpc.ugent.be/ and select Interactive Apps and select VS Code Tunnel.
Choose a cluster of your liking, user time, memory, GPU… After a while your will be presented with a Connect button.
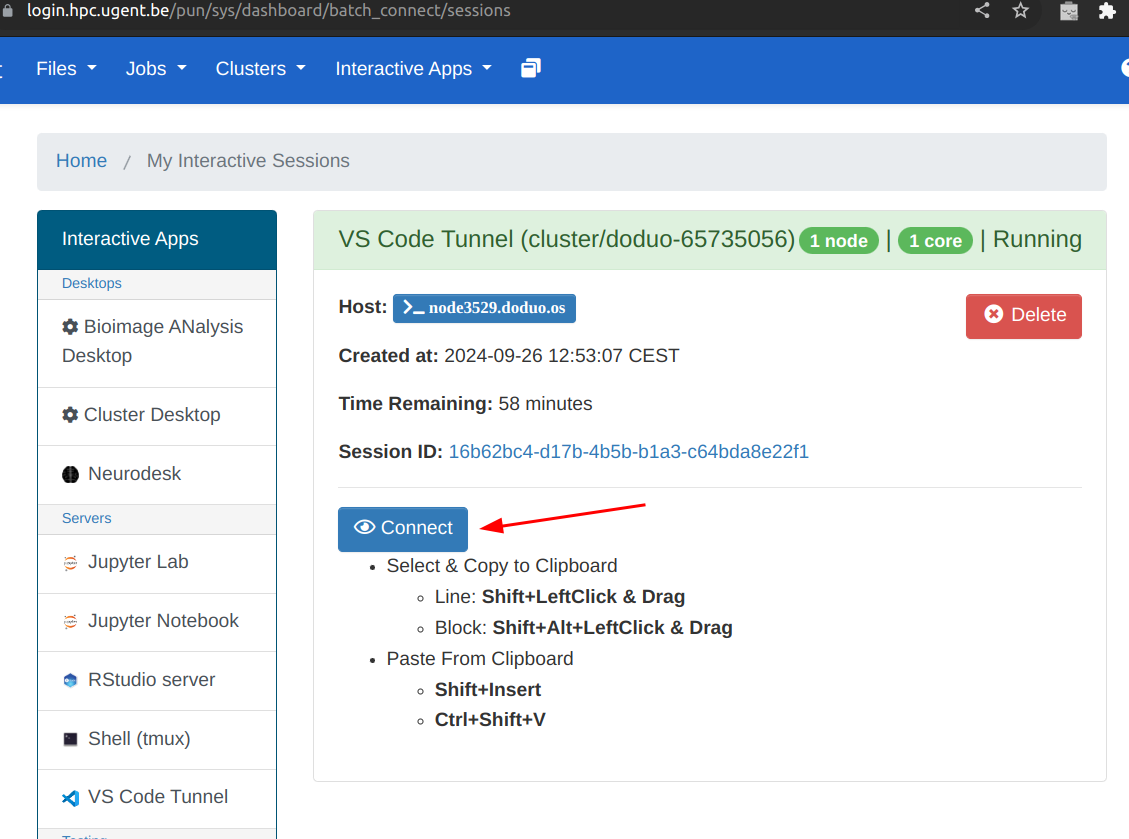
Register through your Microsoft or Github account
Select if you want to register with your Microsoft or Github account. The Microsoft can be the UGent accout, but the Github should be your external account.
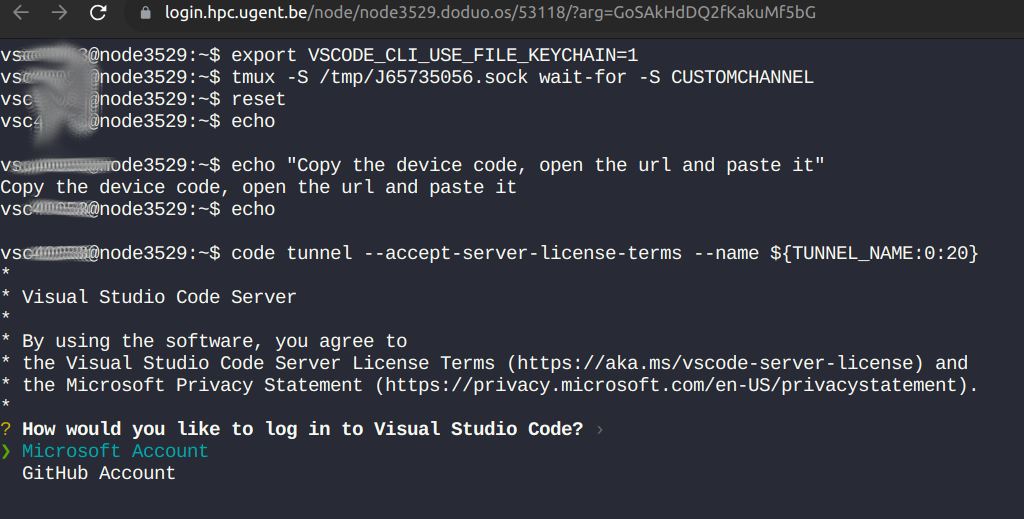
Open the link
A link will be presented together with a register code. Follow the URL and type in the code that is shown.
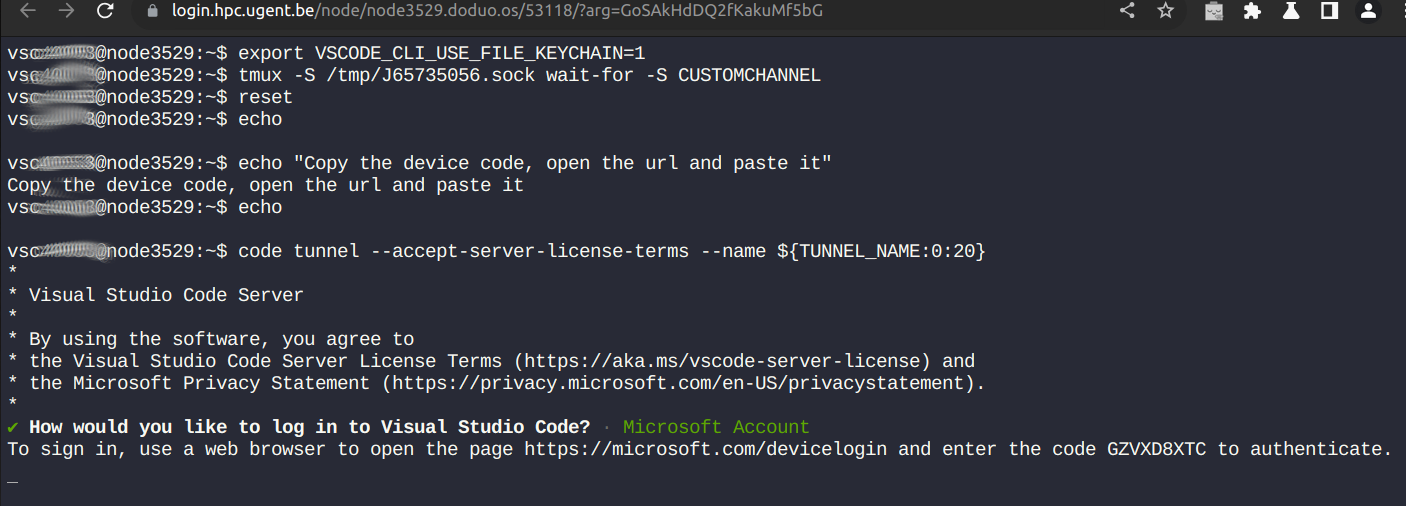
Start your local VS Code
On your workstation start your local code editor. On the left there is a remote explorer button. You will find the node assigned by the HPC queuing system.
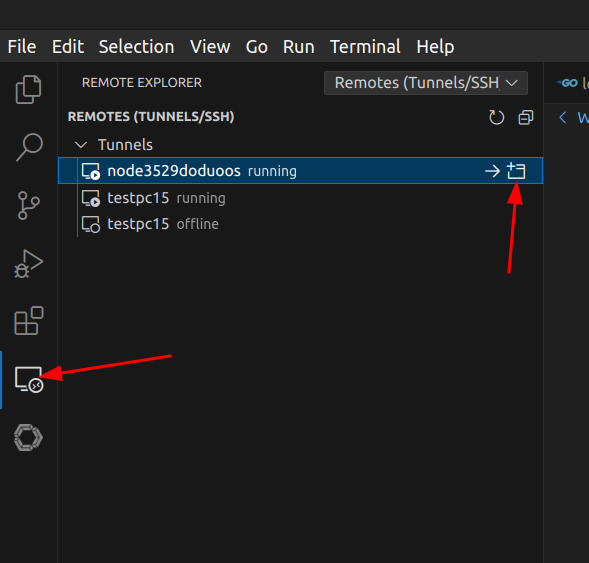
Connect
Select the open in new window button of the presented tunnel. If you open a file, it will present you the files on the HPC node. If you open a Terminal, you can run commands interactively on the node as well.
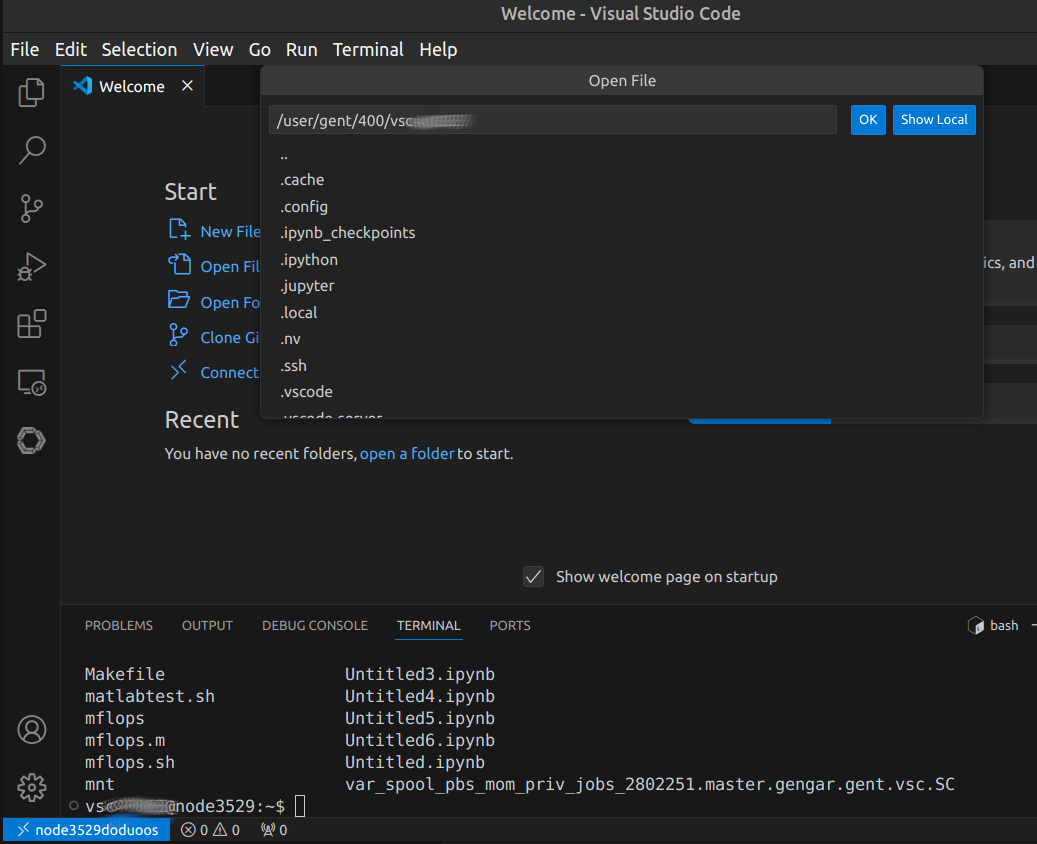
If somehow you do not see any tunnels appearing, check that you are signed in with your Microsoft or Github account in your local VS Code editor. If the tunnel command stopped, you can type in the command code tunnel again in the HPC terminal.